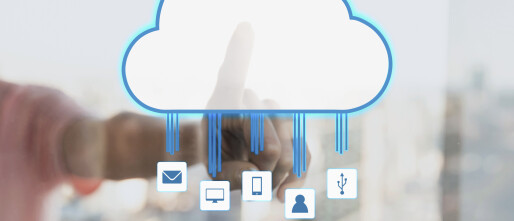Het scannen van documenten met een HP printer naar je computer kan soms een uitdaging zijn. Bij Printerservice bieden we uitgebreide ondersteuning om dit proces probleemloos te laten verlopen. In dit artikel geven we een uitgebreide handleiding voor het scannen met een HP printer, evenals oplossingen voor veelvoorkomende problemen.
Stapsgewijze uitleg: Hoe kan ik scannen met een HP Printer?
Stap 1: Voorbereidingen
- Controleer de verbinding: Zorg ervoor dat je HP printer goed is aangesloten op je computer, via een USB-kabel of een draadloze verbinding. Een stabiele verbinding is belangrijk voor een succesvolle scan.
- Installeer de benodigde software: Download en installeer de HP Smart-app of HP Scan-software van de HP website. Deze software bevat de nodige stuurprogramma's en tools om je scanproces te ondersteunen.
Stap 2: De printer voorbereiden
- Plaats het document: Leg het document dat je wilt scannen op de scannerplaat, met de te scannen zijde naar beneden. Als je printer beschikt over een automatische documentinvoer (ADF), plaats je de documenten met de te scannen zijde naar boven.
- Open de software: Start de HP Smart-app of HP Scan-software op je computer. Deze software zorgt voor de communicatie tussen je printer en je computer.
Stap 3: Het scannen
- Selecteer de scanoptie: In de HP software, kies je de optie "Scan". Dit opent een nieuw venster met scaninstellingen.
- Instellingen aanpassen: Pas de scaninstellingen aan naar jouw voorkeur, zoals resolutie, kleurmodus (kleur of zwart-wit), bestandsformaat (JPEG, PDF, etc.), en de opslaglocatie op je computer. Voor tekstdocumenten wordt vaak PDF aanbevolen, terwijl voor afbeeldingen JPEG geschikt is.
- Start het scannen: Klik op de knop "Scan" om het proces te starten. De software toont een voorbeeld van de scan. Controleer het voorbeeld en maak indien nodig aanpassingen voordat je de definitieve scan opslaat.

Veelvoorkomende problemen en oplossingen
HP Scannen naar computer werkt niet
Als je problemen ondervindt met het scannen naar je computer, probeer dan de volgende oplossingen:
- Controleer de verbinding: Zorg ervoor dat je printer en computer goed zijn verbonden. Een loszittende kabel of een zwakke Wi-Fi-verbinding kan problemen veroorzaken.
- Software updaten: Zorg ervoor dat je de nieuwste versie van de HP software hebt geïnstalleerd. Verouderde software kan compatibiliteitsproblemen veroorzaken.
- Printer resetten: Herstart zowel je printer als je computer om eventuele tijdelijke storingen te verhelpen
HP Scannen naar computer inschakelen
Soms moet je de scanfunctie inschakelen in de HP software:
- Open HP Smart of HP Scan: Ga naar de instellingen van de software. Dit kan vaak worden gevonden onder een tandwielpictogram of in het menu "voorkeuren".
- Scanoptie activeren: Zorg ervoor dat de scanoptie is ingeschakeld. Dit kan betekenen dat je specifieke instellingen moet configureren of rechten moet toekennen aan de software om toegang te krijgen tot je printer.
Veelgestelde vragen
Waarom kan ik niet scannen met mijn HP printer?
Er kunnen verschillende redenen zijn waarom je niet kunt scannen. Controleer de verbinding, zorg ervoor dat de software up-to-date is, en controleer of de scanoptie is ingeschakeld. Andere mogelijke oorzaken kunnen softwareconflicten of driverproblemen zijn.
Hoe scan ik van mijn printer naar mijn computer?
Volg de hierboven beschreven stappen: verbind je printer, installeer de software, plaats je document, en start het scannen via de HP software. Zorg ervoor dat je de juiste instellingen kiest voor het beste resultaat.
Hoe moet je een document scannen op een HP printer?
- Plaats het document op de scannerplaat of in de automatische documentinvoer.
- Open de HP software op je computer.
- Kies de scanoptie en pas de instellingen aan.
- Klik op "scan" en controleer het voorbeeld voordat je de scan opslaat.
Hoe kan ik een document scannen en opslaan op de computer?
Na het scannen kun je het document opslaan door het gewenste bestandsformaat en de opslaglocatie in de software te selecteren. Vaak wordt een venster geopend waarin je deze details kunt invoeren.
Hoe verbind ik mijn HP printer met de computer?
- Via USB: Sluit de USB-kabel aan op zowel je printer als je computer. De meeste moderne printers worden automatisch herkend door het besturingssysteem.
- Draadloos: Volg de stappen in de HP software om je printer met je Wi-Fi-netwerk te verbinden. Dit kan vaak via het bedieningspaneel van de printer of via de software op je computer.
Professionele ondersteuning bij Printerservice
Bij Printerservice begrijpen we dat technische problemen frustrerend kunnen zijn. Daarom bieden wij professionele ondersteuning voor al je printerbehoeften. Onze experts kunnen je helpen met:
- Installatie van printers: We zorgen ervoor dat je printer correct is geïnstalleerd en verbonden met je apparaten.
- Configuratieen optimalisatie van scaninstellingen: We helpen je de juiste instellingen te kiezen voor jouw specifieke behoeften.
 Configuratie in de context van printermanagement is het proces van het instellen en aanpassen van een printer om aan specifieke eisen en voorkeuren te voldoen. Dit omvat een reeks activiteiten, van de initiële..
Configuratie in de context van printermanagement is het proces van het instellen en aanpassen van een printer om aan specifieke eisen en voorkeuren te voldoen. Dit omvat een reeks activiteiten, van de initiële.. - Oplossen van verbindingsproblemen: We identificeren en lossen problemen op die de verbinding tussen je printer en computer verstoren.
- Regelmatig printer onderhoud en updates: We zorgen ervoor dat je printer altijd up-to-date is en optimaal presteert.
Neem contact met ons op voor meer informatie en ontdek hoe onze betrouwbare en klantgerichte service je kan helpen bij al je printerproblemen. We staan klaar om je te ondersteunen, zodat je altijd probleemloos kunt scannen en afdrukken.