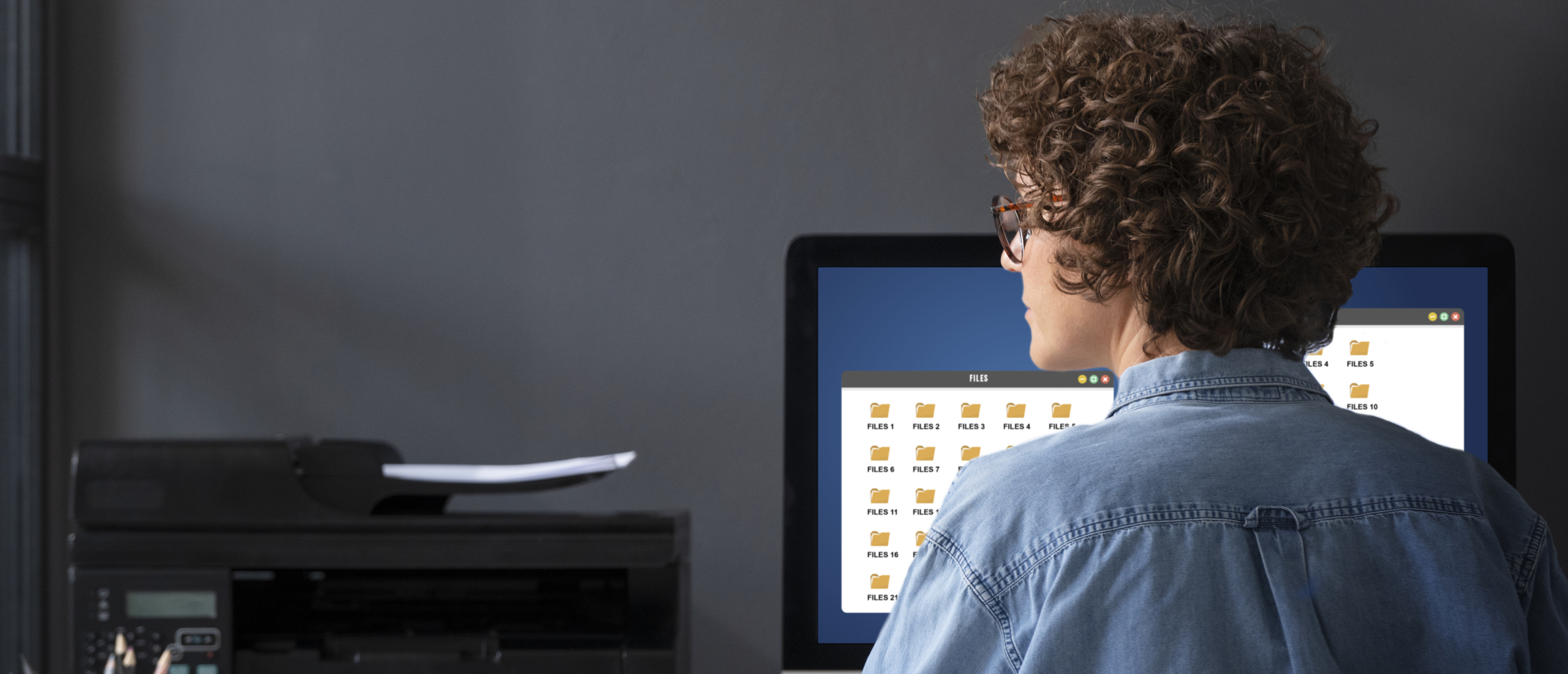"Printer heeft foutstatus." Dit is een melding die je op je computerscherm ziet en een gevoel van frustratie kan oproepen. Het kan het tempo van je werk vertragen of zelfs volledig tot stilstand brengen.
Printers zijn een essentieel onderdeel van zowel ons dagelijks leven als onze zakelijke activiteiten, maar zoals elk technologisch apparaat kunnen ze gevoelig zijn voor technische problemen. In dit artikel duiken we dieper in op de betekenis van deze melding, bekijken we enkele veelvoorkomende oorzaken van printerfouten, en bieden we oplossingen voor verschillende merken zoals HP, Brother, Canon en Epson
Wat betekent 'Printer heeft foutstatus'?
Wanneer je printer een foutstatus weergeeft, betekent dit dat er een probleem is dat de normale werking van de printer verhindert. De exacte oorzaak van deze foutstatus kan variëren - het kan iets eenvoudigs zijn, zoals een losse kabel of een lege toner, of iets complexers, zoals een probleem met de printerdriver of de netwerkverbinding.

Oplossen van een printer foutstatus in Windows 10
Het besturingssysteem Windows 10 is zeer wijdverbreid en daarom is het niet ongewoon dat gebruikers een melding "printer heeft foutstatus Windows 10" tegenkomen. Hier zijn enkele gedetailleerde stappen die je kunt volgen om dit probleem op te lossen:
Controleren van de aansluitingen
Het eerste dat je moet doen als je printer een foutstatus weergeeft, is het controleren van de basisaansluitingen. Zorg ervoor dat de USB- of Ethernet-kabel correct is aangesloten op zowel de printer als de computer. Als je printer draadloos is, controleer dan de Wi-Fi-verbinding en zorg ervoor dat de printer op hetzelfde netwerk is aangesloten als je computer.
Herstarten van de printer en de computer
Een simpele herstart van zowel je printer als je computer kan veelvoorkomende problemen oplossen. Dit proces reset het systeem en kan tijdelijke fouten die de foutstatus veroorzaken, wissen.
Updaten van de printerdriver
Een verouderde of beschadigde printerdriver kan ook de oorzaak zijn van een foutstatus. Je kunt de printerdriver handmatig updaten door naar de website van de printerfabrikant te gaan, het juiste model te vinden en de nieuwste drivers te downloaden. Een alternatief is het gebruik van het apparaatbeheer in Windows 10 om automatisch naar updates te zoeken.
Het opnieuw instellen van de printspooler
De printspooler is een software die de afdruktaken in je wachtrij beheert. Als er een probleem is met de printspooler, kan dit een foutstatus veroorzaken. Je kunt de printspooler opnieuw instellen door de volgende stappen te volgen:
- Typ "services.msc" in het zoekvak van Windows en druk op Enter.
- Zoek naar "Print Spooler" in de lijst die verschijnt.
- Klik met de rechtermuisknop op "Print Spooler" en selecteer "Stoppen".
- Open vervolgens de verkenner en navigeer naar C:\Windows\System32\Spool\Printers.
- Verwijder alle bestanden in deze map.
- Ga terug naar de "services.msc" en klik met de rechtermuisknop op "Print Spooler" en selecteer "Starten".
Lees hier wat je moet doen als je printerstuurprogramma niet beschikbaar is
Na het volgen van deze stappen zou je printer weer normaal moeten functioneren. Als je nog steeds problemen ondervindt, overweeg dan om een printer reparatie uit te voeren, want het probleem kan dieper liggen dan een eenvoudige foutstatus.
Printer heeft foutstatus in MacOS: gedetailleerde oplossingen
Het MacOS besturingssysteem is net zo vatbaar voor printerfouten als elk ander systeem. Als je de melding "printer heeft foutstatus" op je Mac tegenkomt, zijn hier enkele stappen die je kunt volgen om het probleem te verhelpen:
Controleren van de aansluitingen
De eerste stap bij het oplossen van printerproblemen is het controleren van de basisaansluitingen. Zorg ervoor dat de USB- of Ethernet-kabel correct is aangesloten op zowel de printer als de computer. Als je een draadloze printer hebt, controleer dan de Wi-Fi-verbinding en zorg ervoor dat de printer en de Mac op hetzelfde netwerk zijn aangesloten.
Herstarten van de printer en de Mac
Een eenvoudige herstart van je printer en je Mac kan veel problemen oplossen, waaronder de foutstatus. Dit proces reset het systeem en kan tijdelijke fouten wissen die de foutstatus veroorzaken.
Updaten van de printerdriver
Een andere veelvoorkomende oorzaak van een foutstatus is een verouderde of beschadigde printerdriver. In MacOS kun je de printerdriver updaten door naar Systeemvoorkeuren > Printers & Scanners te gaan. Selecteer je printer in de lijst en klik op 'Open Print Queue...' Klik vervolgens op 'Settings' en selecteer 'Driver'. Als er een update beschikbaar is, volg dan de aanwijzingen om de update te installeren.
Printerlijst resetten
In sommige gevallen kan het resetten van de printerlijst het probleem oplossen. Om dit te doen, ga je naar Systeemvoorkeuren > Printers & Scanners. Control+Clikt in het printer overzicht, en selecteer dan "Reset printing system". Bevestig de actie en voeg daarna je printer opnieuw toe.
Het opnieuw Instellen van de printerspooler
In MacOS, wordt de printerspooler beheerd door CUPS (Common Unix Printing System). Als je technisch onderlegd bent, kun je proberen CUPS te resetten via Terminal, maar wees voorzichtig, aangezien onjuist gebruik van Terminal je systeem kan beschadigen.
Als deze stappen het probleem niet oplossen, kan het nodig zijn om professionele hulp in te schakelen om te printer te laten repareren. Mocht een printer reparatie niet meer mogelijk zijn, dan zijn een (nieuwe) printer kopen of een printer leasen de mogelijke oplossingen.
Foutstatus bij verschillende printer merken: oplossingen
Printer heeft foutstatus HP
HP is een populair merk dat betrouwbare printers levert en heeft veel voordelen. Echter, ook HP printers kunnen een foutstatus melden. Dit kan te wijten zijn aan verschillende problemen, zoals een "HP printer fout bij afdrukken" of een specifieke foutcode zoals "HP printer foutmelding e0".

Brother printer heeft foutstatus
Ook Brother printers kunnen een foutstatus weergeven. De oorzaken kunnen variëren van problemen met de netwerkverbinding, de printerdriver, tot aan hardwareproblemen.
Printer heeft foutstatus Canon en Epson
Zowel Canon als Epson printers kunnen een foutstatus melden. Deze problemen kunnen variëren van netwerk- en verbindingsproblemen tot problemen met de printerdriver of de hardware. 'Printers offline' is ook een veel gehoorde foutstatus.
Hoe specifieke foutcodes op te lossen?
(Kantoor)Printers kunnen inderdaad specifieke foutcodes weergeven, zoals "04358a98 hp printer error". Deze foutcodes geven vaak aan dat er een specifiek technisch probleem is opgetreden. Hoewel het oplossen van deze fouten afhankelijk kan zijn van het merk of model van de printer, volgen hier enkele algemene stappen om deze aan te pakken:
Stap 1: Noteer de Foutcode
Het eerste wat je moet doen als je printer een foutcode weergeeft, is het noteren van de exacte code. Deze codes zijn specifiek ontworpen om je te helpen bij het identificeren van het probleem.
Stap 2: Raadpleeg de handleiding of de website van de fabrikant
Zodra je de foutcode hebt genoteerd, kun je deze opzoeken in de gebruikershandleiding van je printer of op de website van de fabrikant. De meeste fabrikanten hebben een sectie op hun website waar je kunt zoeken op foutcodes om te zien wat ze betekenen en hoe je ze kunt oplossen.
Stap 3: Volg de aanbevolen stappen voor het oplossen van problemen
Nadat je de betekenis van de foutcode hebt gevonden, volg je de aanbevolen stappen voor probleemoplossing. Deze kunnen variëren van eenvoudige acties zoals het opnieuw opstarten of installeren van je printer, het controleren van de inktniveaus, tot aan het updaten van de printerdriver.
Voor het specifieke voorbeeld van de "04358a98 hp printer error" zou je de HP website kunnen bezoeken of contact opnemen met hun klantenservice voor specifieke hulp. Aangezien deze foutcode specifiek is, zou je instructies moeten krijgen die direct van toepassing zijn op jouw model printer.
Stap 4: Neem contact op met technische ondersteuning
Als het volgen van de aanbevolen stappen voor probleemoplossing het probleem niet oplost, of als je je niet comfortabel voelt bij het uitvoeren van deze stappen, kun je altijd contact opnemen met de technische ondersteuning van de fabrikant.
Het team daar is opgeleid om je door het proces van het oplossen van problemen te leiden, en in sommige gevallen kunnen ze zelfs op afstand inloggen op je computer om je te helpen.
Het oplossen van specifieke foutcodes kan ingewikkeld zijn, maar door de bovenstaande stappen te volgen, kun je er zeker van zijn dat je de best mogelijke kans hebt om het probleem op te lossen en je printer weer in bedrijf te krijgen.
Meer oplossingen beschreven door Printerservice:
- Printers offline status oplossen
- Printer lang niet gebruikt
- Printerstuurprogramma niet beschikbaar
- Printer herkent cartridge niet
Conclusie
Het hebben van een printer die een foutstatus weergeeft, kan zeker leiden tot aanzienlijke vertragingen en frustraties, vooral als je in het midden van belangrijk werk zit. Echter, met een beetje geduld en het juiste inzicht, hoeven deze fouten niet te leiden tot langdurige downtime.
Door te begrijpen wat deze foutstatussen betekenen en hoe je ze kunt aanpakken, kun je de problemen vaak snel en efficiënt oplossen, waardoor de productiviteit gemaximaliseerd wordt. Het is belangrijk om te onthouden dat deze foutmeldingen niet merkspecifiek zijn - of je nu een HP, Brother, Canon, Epson of een ander merk gebruikt, ze kunnen allemaal onderhevig zijn aan soortgelijke problemen.
In sommige gevallen kunnen deze foutstatussen worden veroorzaakt door eenvoudige problemen, zoals losse verbindingen of problemen met de voeding. In andere gevallen kan het te maken hebben met meer technische aspecten zoals printerdrivers of printspoolers. Maar in elk geval, door jezelf te bewapenen met de kennis en vaardigheden om deze problemen aan te pakken, ben je in staat om je printer in optimale conditie te houden.
En kom je er niet uit, dan kun je natuurlijk Printerservice inschakelen!