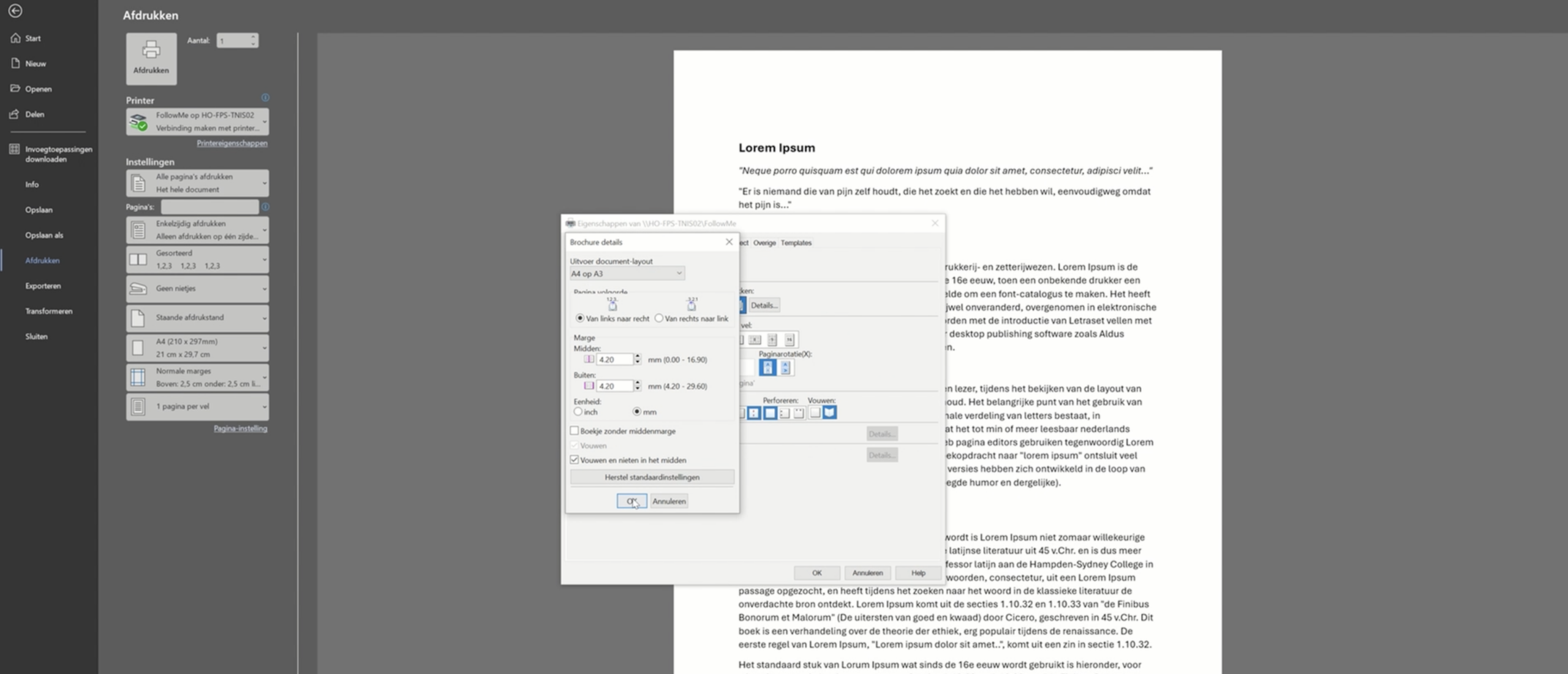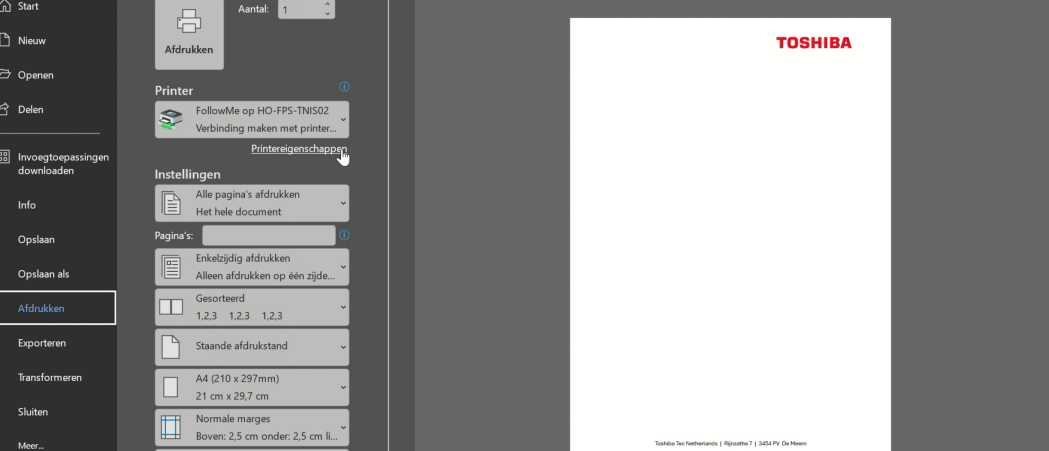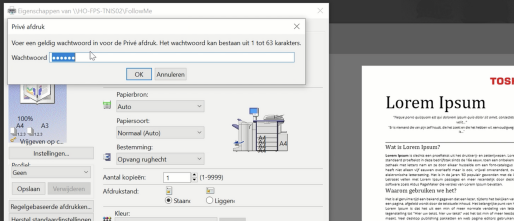Het aanmaken van een printprofiel op Toshiba eBridge Next printers kan een groot verschil maken in efficiëntie en gemak. Of je nu dagelijks standaardinstellingen zoals dubbelzijdig printen of zwart-wit gebruikt, een printprofiel helpt je tijd te besparen en consistentie te waarborgen.
In deze uitgebreide blog leggen we stap voor stap uit hoe je dit doet. Daarnaast bespreken we de voordelen en beantwoorden we veelgestelde vragen om je volledig op weg te helpen.
Wat is een printprofiel en waarom zou je er een maken?
Een printprofiel is een set opgeslagen instellingen die je eenvoudig kunt selecteren bij het printen. Stel je voor dat je vaak documenten print met specifieke instellingen, zoals een afwijkend papierformaat, aangepaste marges of kleurinstellingen. Door een profiel aan te maken, hoef je deze instellingen niet steeds opnieuw te configureren.
Voordelen van een printprofiel:
- Tijdbesparing: Geen herhaalde handmatige aanpassingen nodig.
- Consistentie: Altijd dezelfde instellingen voor specifieke printtaken.
- Gemak: Snelle toegang tot vooraf ingestelde configuraties.
"Een goed ingesteld printprofiel is niet alleen tijdbesparend, maar ook de sleutel tot consistente en professionele printresultaten. Het is een kleine investering in tijd die grote voordelen oplevert." – Martin Kroonen, Printspecialist bij Printerservice.nl
Stappenplan om een printprofiel aan te maken op de Toshiba eBridge Next
Volg dit eenvoudige stappenplan om jouw printprofiel aan te maken:
1. Open een document en ga naar Afdrukken
- Open het bestand dat je wilt printen.
- Kies in het menu voor Bestand en klik op Afdrukken.
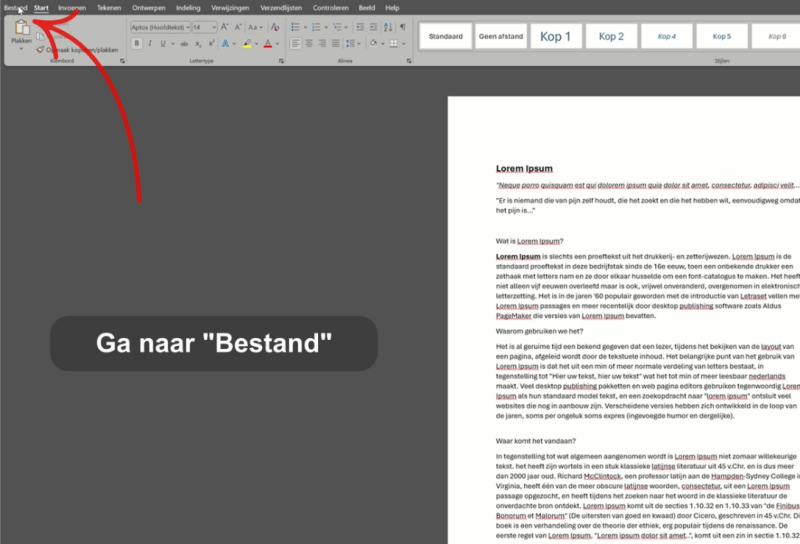
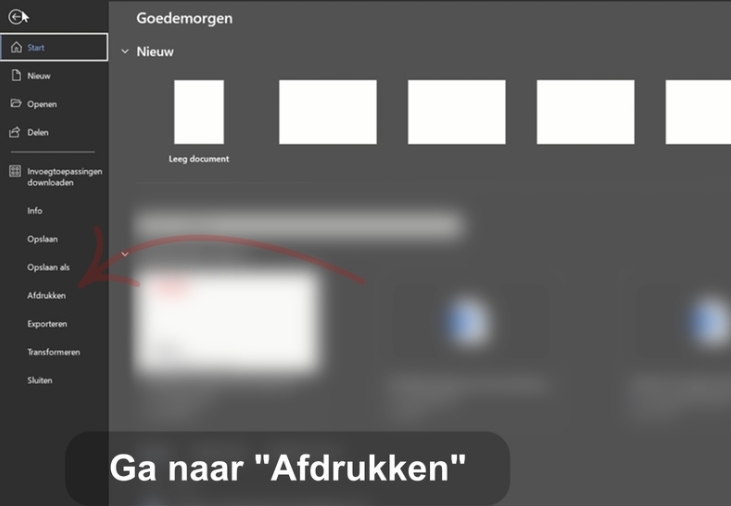
2. Ga naar Printereigenschappen
- Selecteer de Toshiba eBridge Next printer in de lijst.
- Klik op de knop Eigenschappen of Printerinstellingen om het instellingenmenu te openen.
3. Pas de instellingen aan
- Stel de printer in volgens jouw voorkeuren.
- Voorbeeldinstellingen:
- Dubbelzijdig printen inschakelen.
- Kleurenprinten wijzigen naar zwart-wit.
- Specifieke papiersoorten of formaten kiezen.
- Voorbeeldinstellingen:
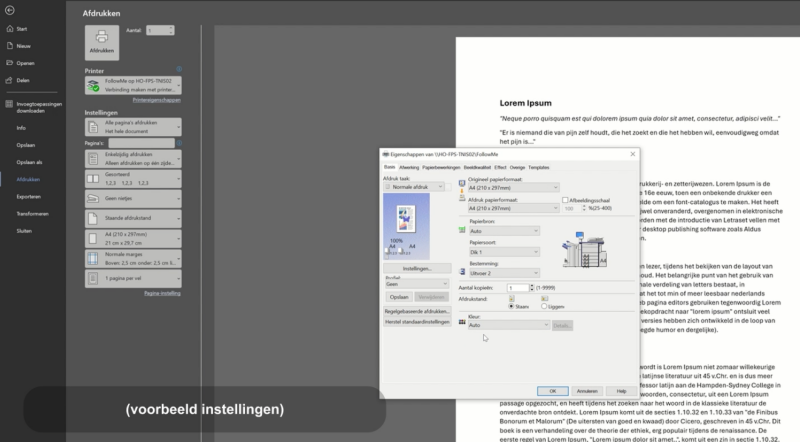
4. Sla de instellingen op als profiel
- Zoek de optie Opslaan als profiel of Profielbeheer in het instellingenmenu.
- Klik hierop en geef je profiel een duidelijke en herkenbare naam, zoals Dubbelzijdig Zwart-Wit.
5. Bevestig de instellingen
- Klik op OK om de instellingen en het nieuwe profiel op te slaan.
6. Gebruik het profiel bij toekomstige prints
- Bij volgende printopdrachten kun je eenvoudig het gewenste profiel selecteren.
- Zodra je een profiel kiest, worden alle opgeslagen instellingen automatisch toegepast.
Zie de video hieronder waar we stap voor stap alles uitleggen.
Waarom zijn Toshiba eBridge Next printers ideaal voor printprofielen?
De Toshiba eBridge Next printers zijn ontworpen met gebruiksvriendelijkheid en flexibiliteit in gedachten. Dankzij hun intuïtieve interface en uitgebreide instellingen kun je moeiteloos printprofielen aanmaken en beheren. Dit maakt ze perfect voor zowel zakelijke gebruikers als particulieren die regelmatig printen.
Unieke eigenschappen:
- Ondersteuning voor verschillende printinstellingen, waaronder dubbelzijdig printen, papierladen en kleurbeheer.
- Mogelijkheid om meerdere profielen aan te maken en op te slaan.
- Compatibiliteit met verschillende besturingssystemen zoals Windows, macOS en Linux.
"Met de Toshiba eBridge Next printers wordt printen niet alleen eenvoudiger, maar ook slimmer. Hun flexibiliteit en intuïtieve interface zorgen ervoor dat iedereen – van particulier tot professional – met gemak consistente en hoogwaardige resultaten kan behalen." –
Martin Kroonen, Printspecialist bij Printerservice.nl
Veelgestelde vragen over printprofielen
1. Hoeveel profielen kan ik opslaan op mijn Toshiba printer?
Je kunt meerdere profielen opslaan, afhankelijk van de printerconfiguratie. Dit maakt het mogelijk om voor elke specifieke printtaak een apart profiel te creëren.
2. Kan ik een profiel bewerken?
Ja, je kunt bestaande profielen aanpassen via het menu Profielbeheer. Pas de instellingen aan en sla de wijzigingen op. Dit is handig als je kleine wijzigingen wilt aanbrengen zonder een volledig nieuw profiel te hoeven maken.
3. Werken profielen ook bij netwerkprinters?
Ja, mits de printereigenschappen toegankelijk zijn via jouw computer of netwerk. Zorg ervoor dat de juiste printerdriver geïnstalleerd is en dat je toegang hebt tot de instellingen via je apparaat.
4. Wat als ik het verkeerde profiel selecteer?
Geen zorgen! Je kunt altijd teruggaan naar de instellingen en een ander profiel kiezen of handmatig aanpassingen maken. Vergeet niet het correcte profiel te selecteren voordat je op "Afdrukken" klikt.
5. Kan ik profielen delen met andere gebruikers op hetzelfde netwerk?
Ja, sommige Toshiba printers ondersteunen het delen van profielen binnen een netwerk. Dit betekent dat andere gebruikers dezelfde profielen kunnen gebruiken, mits de optie hiervoor is ingeschakeld in de printerinstellingen. Raadpleeg de handleiding van jouw printer of neem contact op met je IT-afdeling voor meer informatie.
6. Zijn de profielen beschikbaar op meerdere apparaten?
Als je een profiel aanmaakt op je computer, is het doorgaans gekoppeld aan de printerdriver op dat specifieke apparaat. Als je een profiel op meerdere apparaten wilt gebruiken, moet je het profiel handmatig configureren op elk apparaat of een netwerkoplossing gebruiken.
7. Kan ik mijn profiel verwijderen als ik het niet meer nodig heb?
Ja, via het menu Profielbeheer kun je ongewenste profielen verwijderen. Dit is handig om je lijst overzichtelijk te houden en alleen de meest gebruikte profielen te behouden.
8. Wat moet ik doen als mijn profiel niet werkt zoals verwacht?
Controleer of de printerdriver up-to-date is en of alle instellingen correct zijn opgeslagen in het profiel. Als je problemen blijft ondervinden, kun je het profiel opnieuw aanmaken om eventuele fouten te corrigeren.
9. Zijn er beperkingen aan de instellingen die ik kan opslaan in een profiel?
De meeste instellingen, zoals papierformaat, afdrukkwaliteit, kleurmodus en dubbelzijdig printen, kunnen worden opgeslagen. Echter, sommige complexe instellingen of tijdelijke wijzigingen, zoals een aangepaste papiersoort uit een specifieke lade, kunnen mogelijk niet worden ondersteund.
10. Hoe weet ik welk profiel ik moet kiezen voor mijn taak?
Geef je profielen duidelijke namen, zoals Dubbelzijdig Zwart-Wit of Kleurenrapport, zodat je direct het juiste profiel kunt herkennen. Dit voorkomt verwarring en versnelt het proces.
Maak je printproces efficiënter met Toshiba eBridge Next printprofielen
Het aanmaken van een printprofiel op Toshiba eBridge Next printers is een slimme manier om jouw printproces efficiënter en eenvoudiger te maken. Of je nu standaardinstellingen zoals dubbelzijdig printen gebruikt of unieke configuraties nodig hebt, een printprofiel helpt je sneller en consistenter te werken.
Wil je meer weten over Toshiba printers of heb je hulp nodig bij de installatie? Neem contact op met Printerservice.nl, jouw expert in printoplossingen.
Heb je vragen of tips?
Laat een reactie achter of deel jouw ervaringen met printprofielen. Samen maken we printen nóg makkelijker!
Gerelateerde artikelen: